Cricut Thanksgiving Turkey Earrings
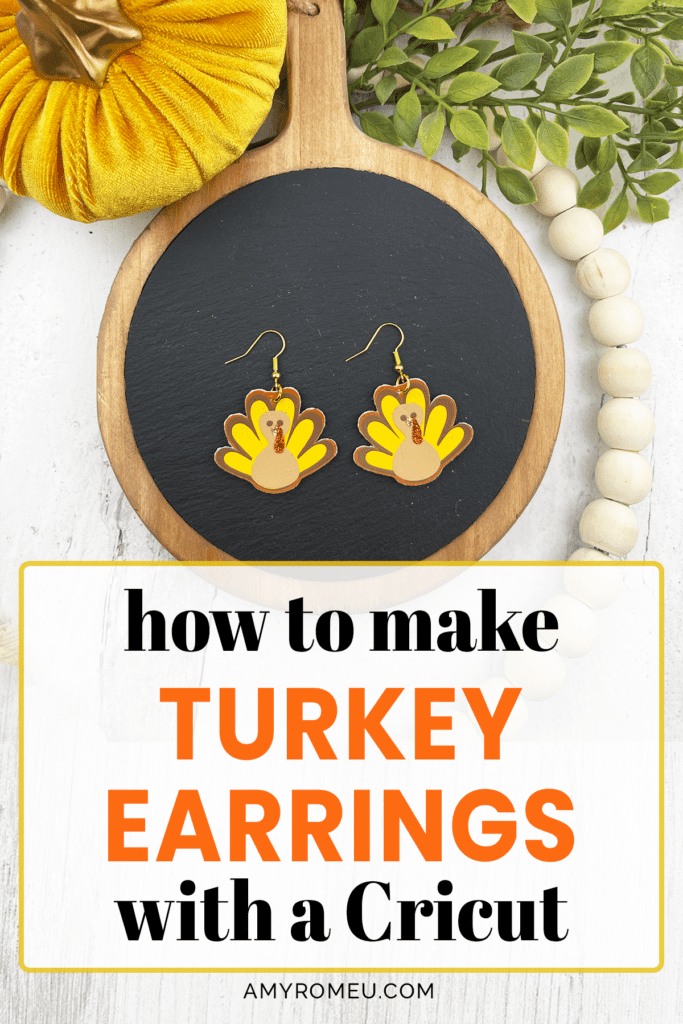
It’s Thanksgiving week – I’m so excited! I love celebrating with delicious food, family, and friends. One of my favorite things to do in the weeks before Thanksgiving is create some new Thanksgiving earring designs. Everyone loved my Pumpkin Pie Earrings project (if you missed those, click here to check them out). So I knew I had to design some cute Thanksgiving Turkey earrings, too!
These cuties are made from faux leather and heat transfer vinyl using a Cricut. I’m so excited to share this project with you!
I used my Cricut Maker to create these, but you can cut faux leather with a Cricut Maker 3, or Cricut Explore Air 2 or Explore 3, or even the Cricut Joy! Also, because there are so many great colors of heat transfer vinyl in browns, golds, and oranges, you probably have enough vinyl at home to make this project.
I can’t wait to show you step by step how to make these funny faux leather Thanksgiving Turkey earrings. So if you’re ready to try making these Cricut Thanksgiving Turkey earrings with faux leather and heat transfer vinyl, let’s get started!
This page contains some affiliate links (which means if you make a purchase after clicking a link, I will earn a small commission at no additional cost to you). Read my full disclosure policy here.
CRICUT TURKEY EARRINGS MATERIALS LIST
- A Cricut cutting machine (or another cutting machine of your choice). I used the Cricut Maker, but you can use the Cricut Maker 3, the Explore Air 2 or Explore 3, or the Cricut Joy.
- The Cricut Maker 3 is available on Amazon here or the Cricut website here.
- The Cricut Maker is available on Amazon here or the Cricut website here.
- The Cricut Explore 3 is available on Amazon here or the Cricut website here.
- The Cricut Explore Air 2 is available on Amazon here or the Cricut website here.
- The Cricut Joy is available on Amazon here or the Cricut website here.
- Brown faux leather (Smooth if possible)
- Glitter Heat Transfer Vinyl in Copper and Old Gold ( I used Siser brand)
- Heat Transfer Vinyl in Tan, Chocolate, and Sun Yellow (I used Siser brand)
- Foil Iron-On in Gold (optional – for backing faux leather)
- Purple Cutting Mat
- Green Cutting Mat
- Weeding Tools
- Cricut Easy Press Mini
- Cricut Easy Press Mat (8×10 size)
- Earring Hole Punch
- Earring Hooks, Gold finish
- 6mm Jump Rings, Gold finish
- Flat Nose Pliers
- Wide Flat Nose Pliers
- Teflon Cover Sheet or Parchment Paper.
- Design #191 from my free Resource Library. You can get the password by filling out the form below or at the bottom of this post.
How to Make Cricut Thanksgiving Turkey Earrings
STEP 1 – Get the Free Turkey Earrings SVG Template
Download the free Thanksgiving Turkey earrings template (Design #191) from my Free Resource Library. Click here to visit the Library page. You can get the Library password by filling out the form above.
STEP 2 – Upload The Turkey Earring Template to Cricut Design Space
Save the zipped folder that downloads to your computer. You’ll need to unzip or extract the files FIRST so you can upload them to Cricut Design Space.
Upload the Turkey Earrings SVG to Cricut Design Space. Select the design from your Recent Uploads row to bring it onto your canvas.
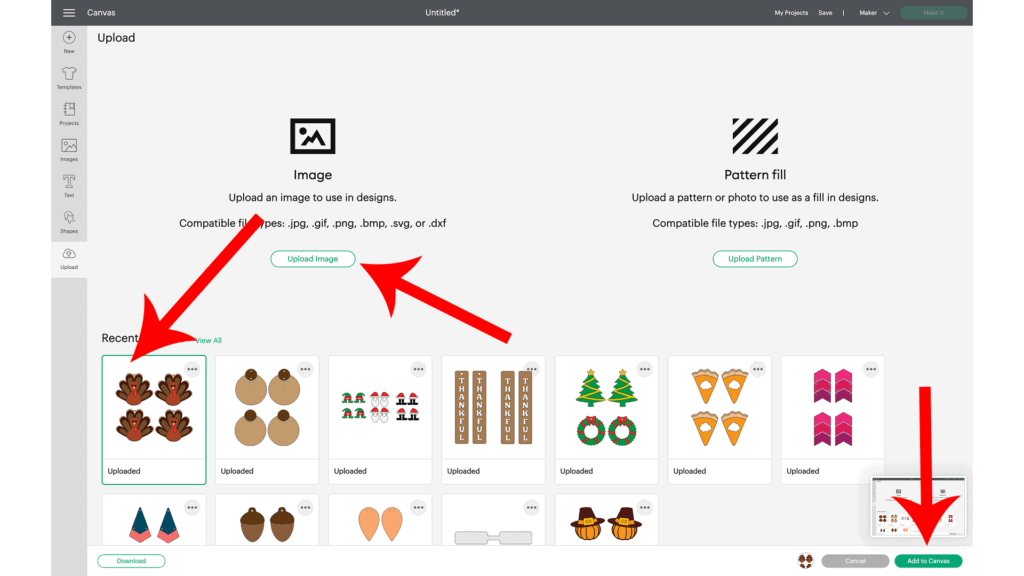
NOTE: Decide if you will be cutting the earring design with or without precut holes.
Delete or hide the design you won’t be using. To hide – click on the eye icon for each layer you want to hide. To delete, UNGROUP the layers first. Then select the layers you want to delete, and click the delete button on your keyboard or at the bottom of the layers panel.
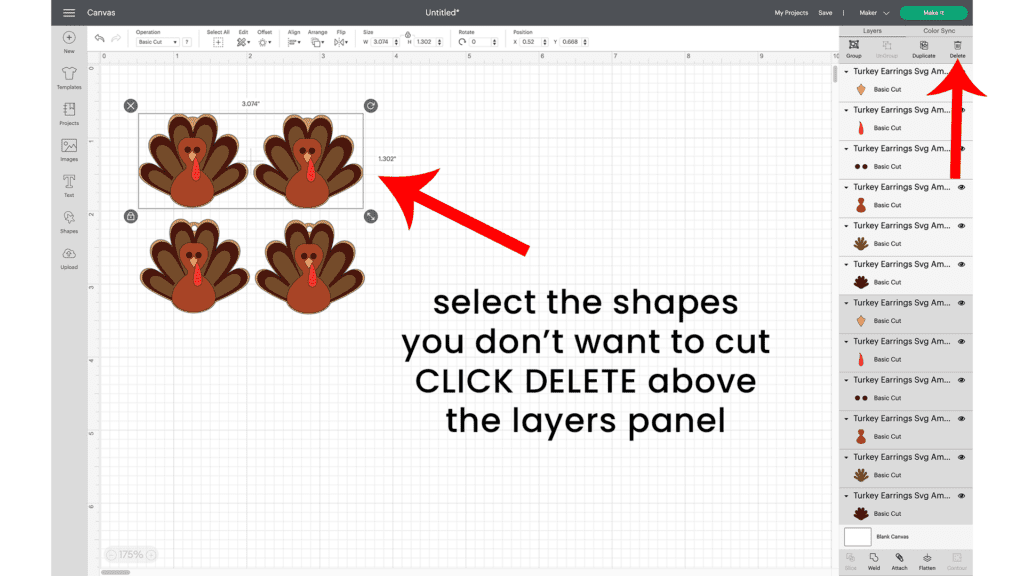
Once the Turkey earrings SVG file onto the canvas, you will see in the Layers panel that this design has six different layers.
The caramel brown layer will cut from brown faux leather.
I cut the red and yellow layers (the beak and the gobble) from glitter heat transfer vinyl. You could also substitute regular HTV if you prefer.
I cut the other brown and tan layers from regular heat transfer vinyl – I used Tan, Chocolate, and Sun Yellow, but you can use any shades of brown, gold, orange or yellow you want.
It isn’t necessary to resize the earrings, so go ahead and click on the green “Make It” button.
STEP 3 – Prepare Mats for Cutting
The mat preview screen will show all the cutting mats separated by color on the left hand side. Click on each mat in the mat preview screen and slide the MIRROR toggle to green (ON).
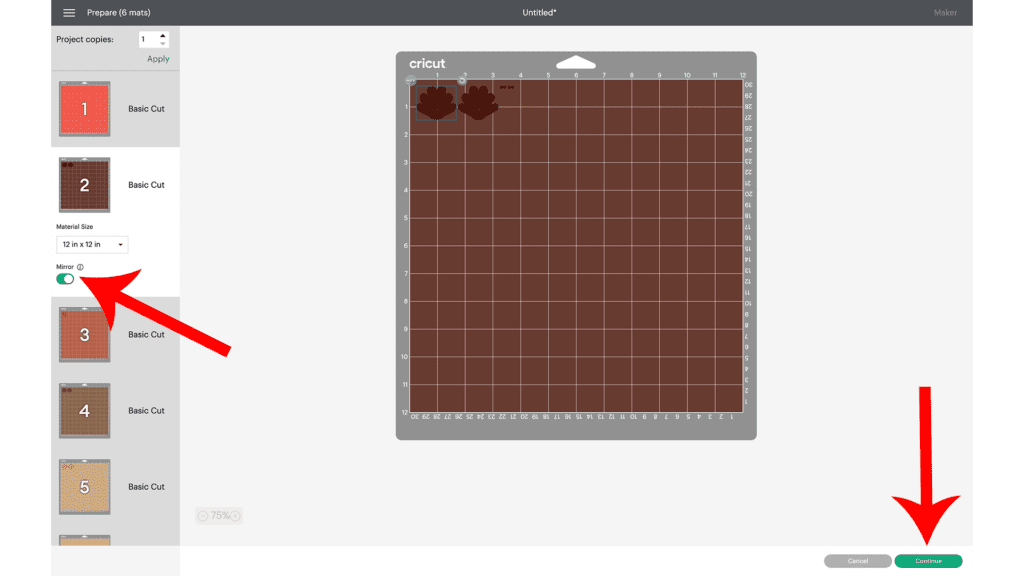
Click on each mat in the mat preview screen and make a note of the size material the shapes will need to cut from for every mat. Look at the grid lines to get the estimated size.
Click the “Continue” button.
STEP 4 – Press Backing Onto Faux Leather Before Cutting (optional)
I often press heat transfer vinyl onto the back of faux leather before cutting. This helps to make the earrings stiffer so they don’t curl. It also makes the earring back look more professional and finished. This step is optional, though.
If you want to learn all the different ways to put a back on faux leather earrings, check out my post here.
To put a backing on the faux leather before cutting, cut a piece of heat transfer vinyl or foil iron on the same size as the faux leather piece you are going to cut.
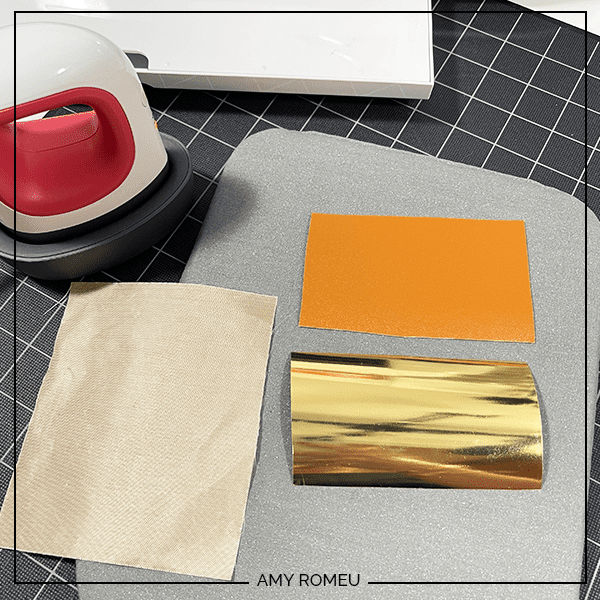
Place the foil iron on and the faux leather back to back on a heat resistant surface like a heat pressing pad. The foil iron on side should be facing up.
Cover the foil iron on side with a cover sheet like a Teflon sheet (mine is trimmed down to a small size) or parchment paper. Press using an EasyPress Mini set to Low or an EasyPress set to 265 degrees. Press for about 7-10 seconds and remove the heat.
Keep the faux leather piece flat on the mat and slowly peel away the clear transfer sheet from the foil iron on. This will help prevent wrinkles in the foil iron on.
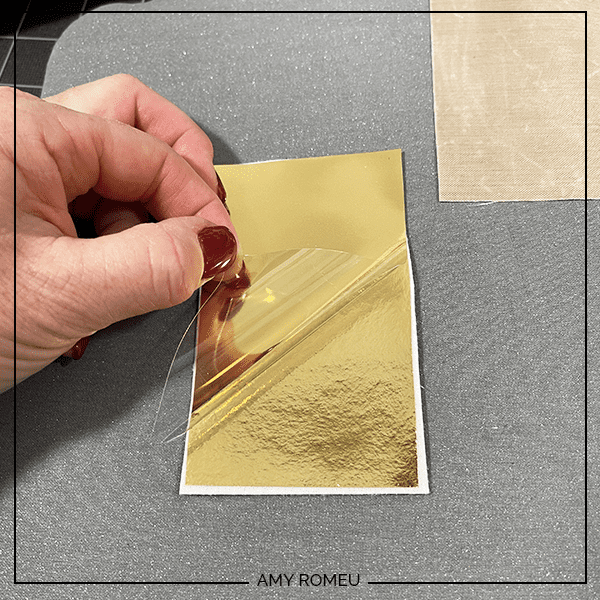
Recover the foil iron on and faux leather sandwich with the Teflon sheet or parchment paper. Re-press for a few seconds to be sure the foil iron on is well adhered to the faux leather.
STEP 5 – Cut Faux Leather Mat
Now we are ready to cut the faux leather mat. Click on the tan brown mat on the left hand side of the screen in Cricut Design Space to select it.
Place the cut piece of faux leather “pretty side” down on a purple mat and press it down all over with your fingers. Then tape the faux leather down on all sides with blue painter’s tape.
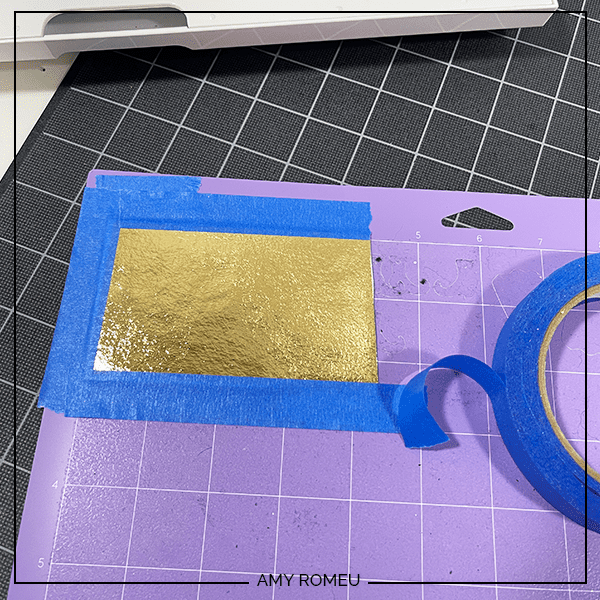
On the Material Selection screen, choose Faux Leather (Paper Thin) as the material setting.
Note: Cricut Explore Air 2 users will need to turn the dial to “Custom” before choosing Faux Leather (Paper Thin).
Note: Cricut Joy users should check out my tutorial on How to Make Earrings with the Cricut Joy with more specific instructions for Joy users.
If you don’t have this material setting as a favorite, click “Browse All Materials” to search for it and select it. Then select “More” from the Pressure dropdown menu.
Load the mat into the Cricut by lining up the mat with the guides and pressing the double arrows button. The machine will pull the mat into the machine.
Note: Make sure the Cricut’s star wheels are off to the side before starting the cut so they don’t leave indentations in the faux leather.

Press the C button to begin the cut.
After the cut is complete and before unloading the mat, use a weeding tool to carefully lift the edge of the faux leather shape to see if the cut was complete.
If not, press the C button again to repeat the cut.
Unload the mat and carefully remove the faux leather turkey earring shapes. You can trim any stray fuzz from the faux leather edges with small curved scissors.
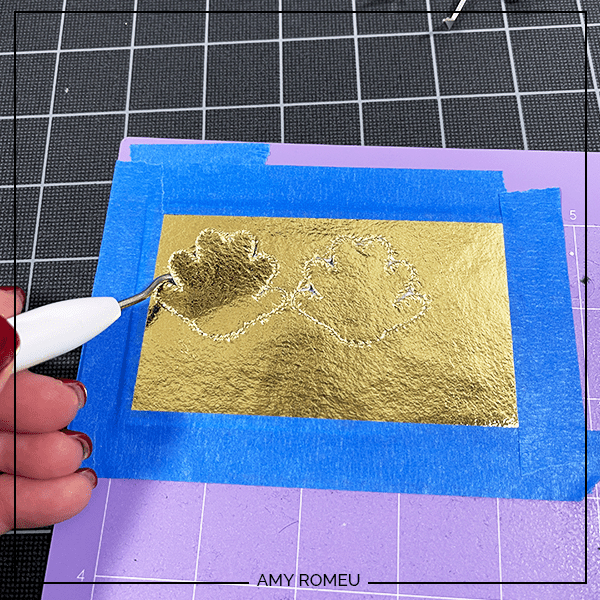
If the earring holes didn’t cut all the way through, or you cut the version without earring holes, you can use a 1/16″ hole punch to make the earring holes now.
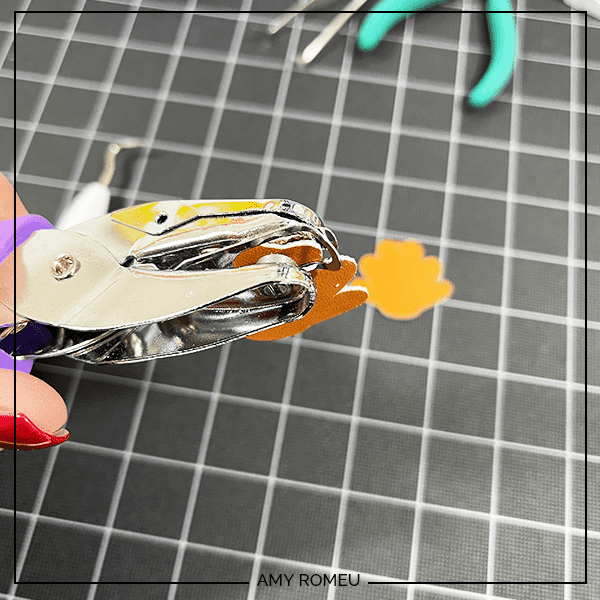
STEP 6 – Cut Heat Transfer Vinyl Layers
Return to Cricut Design Space to cut the heat transfer vinyl mats.
Cut any glitter vinyl using the Glitter Vinyl setting with “Default” pressure.
Place the glitter heat transfer vinyl for the first mat shiny side down on a green standard grip cutting mat.
Load the green mat into the Cricut and press the C button to begin the cut. When the cut is complete, you can repeat the cut as long as you don’t unload the mat – just press the C button to cut again. (Cricut Joy users will repeat the cut by selecting the Rerun option on the screen in Design Space.)
Unload the mat and remove the cut glitter vinyl.
Weed away the excess heat transfer vinyl and cut apart the vinyl shapes.
Repeat with the other mats you are cutting from glitter heat transfer vinyl.
For the solid heat transfer vinyl mats, I like to use the Washi Sheet setting with default pressure.
If your mats are less sticky like mine, use blue painter’s tape to hold the vinyl in place.
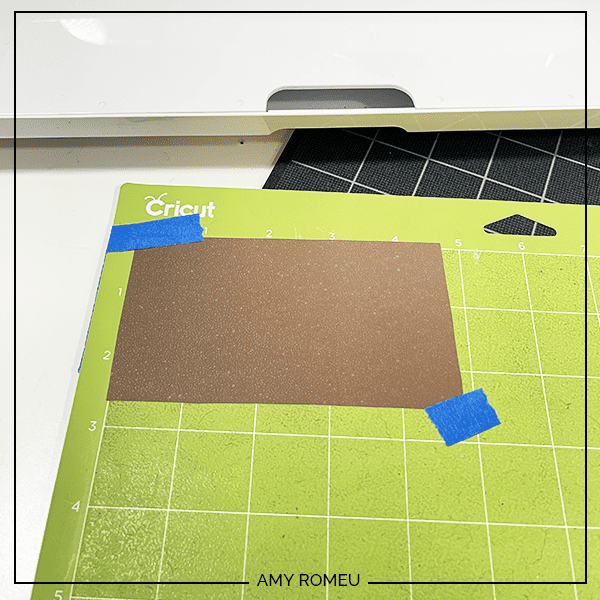
Cut each solid heat transfer vinyl mat, weed away the excess vinyl, and cut the shapes apart. Set aside.
STEP 7 – Press The HTV to the Faux Leather Earrings
Once the heat transfer vinyl shapes are weeded, it’s time to press them into place.

Protect your surface with a heat pressing pad. Preheat an EasyPress Mini on the LOW setting, or a regular EasyPress to 265 degrees.
Place the brown faux leather turkey shapes on the heat pressing pad. Carefully line up the chocolate brown vinyl feathers layer on top of the brown faux leather shapes. Cover with a Teflon sheet or cover sheet.

Press for 7-10 seconds, allowing the HTV to adhere properly to the faux leather backing. Then carefully peel away the vinyl cover sheet.
Repeat pressing with the rest of the layers, in the following order.
Remember to cover with a Teflon sheet or parchment paper before you press each layer.
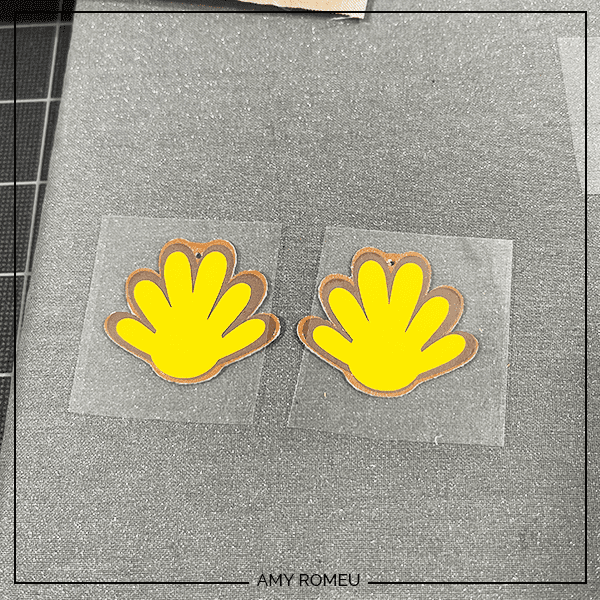



Finally, add the beak and the gobble.
Cover both earrings with the cover sheet and press one last time for a few seconds.
STEP 8 – Assemble the Earrings

To assemble the turkey earrings, you’ll need two 5mm or 6mm jump rings, earring hooks, and two pairs of flat nose pliers.
To connect the earring hooks to the turkey earrings, you’ll first need to turn the bottom loop on the fishhook sideways so your earrings will hang correctly.

You’ll do this using one pair of flat nose pliers. While holding the hook firmly between two fingers, grip the entire earring loop between the pliers and twist your wrist 90 degrees. Repeat with the second earring hook.

NOTE: For more step by step directions on attaching earring hooks, be sure to visit my post on how to make faux leather earrings hang straight.
Now use flat nose pliers to open the jump ring. I like to use two pliers, one in each hand. Grip each side of the jump ring with a pair of pliers, making sure the opening in the jump ring is facing up (the twelve o’clock position).
Rotate one wrist forwards or backwards, so the jump ring creates an opening but doesn’t bend out of it’s circle shape.
When the jump ring is open, slide the turkey earring onto the jump ring. Then slide the earring hook onto the jump ring and close the jump ring again.
Pay attention to which side is the front of your earring as you do this to be sure your earring and hook are both facing the right direction.
Repeat for the second earring.
That’s it! The Thanksgiving Turkey earrings are finished!

Aren’t these Thanksgiving Turkey earrings cute? If you do make this project, I would love to see your finished earrings. Please share a photo of them in the comments, or tag me on Instagram: @amyromeucrafts
Want to see all of my Cricut earring & jewelry tutorials? CLICK HERE

WANT THE SVG FILE SO YOU MAKE THESE CRICUT TURKEY EARRINGS YOURSELF?
It’s Design #191 in my FREE Resource Library. Get instant access by filling out the form below!
Want to remember this? Post this CRICUT TURKEY EARRINGS project to your favorite Pinterest board!
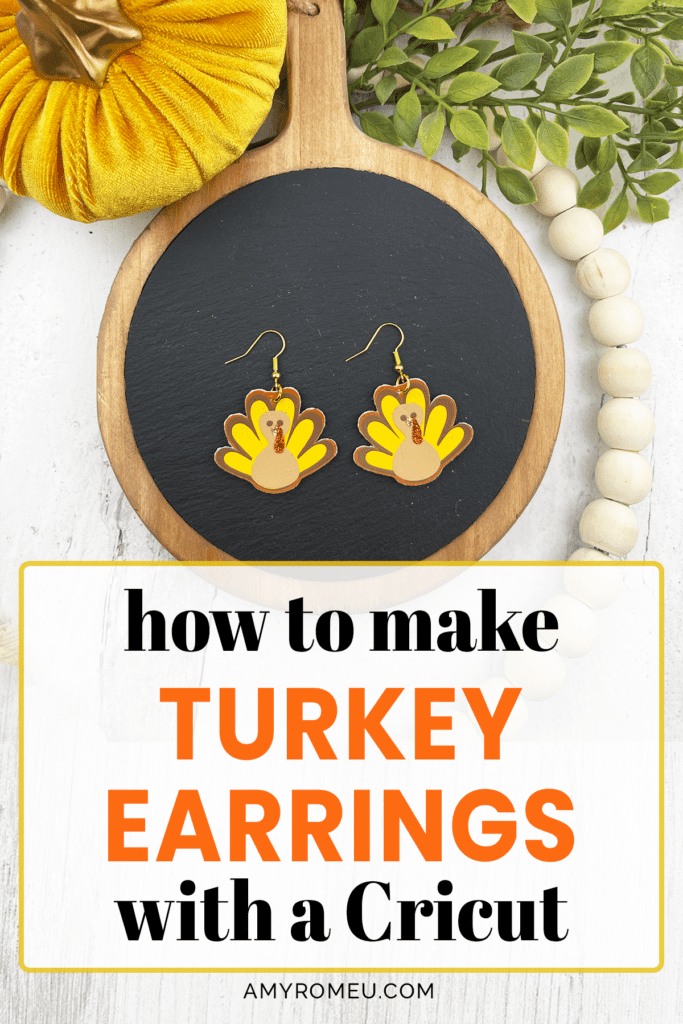







❤ 😍 💖 ❣
Adorable! Thank you!
I’ve already signed up for your emails. I cannot figure out how to find the earring pattern. Your website is so full of popups it’s very difficult to navigate. I give up.
Hi, Kim!
The pattern is inside of my library, which can be found on the top menu bar of my website. You can also click on this link:
https://amyromeu.com/resourcelibrary/
The password is at the bottom of every email I send.
Once inside, you can use the large photos to find the SVG you want, or you can look by number. The turkeys are Design #191.
Amy
I entered my name and email but still haven’t received password to library. It’s not in my junk mail or spam. How long does it usually take to get an email from you? I agree with the comment about the ads and pop-ups – having trouble navigating your website.
Hi, Betty! Thanks for your comment. The email with the password is sent instantly to your email address, and I confirmed the email was delivered to your inbox right away. I would check your trash and promotions folder, too.
I sent you a direct email with the library link and password just in case you don’t find it. I hope that helps! Thank you.
Amy
Thank you, Amy! I had much better luck going through YouTube. I love your patterns and your videos! I found your shop with lots more patterns I want to try. I plan to follow along with your 25 days of Christmas Cricut Earrings Event.