How to Make Faux Leather Earrings with a Cricut Maker
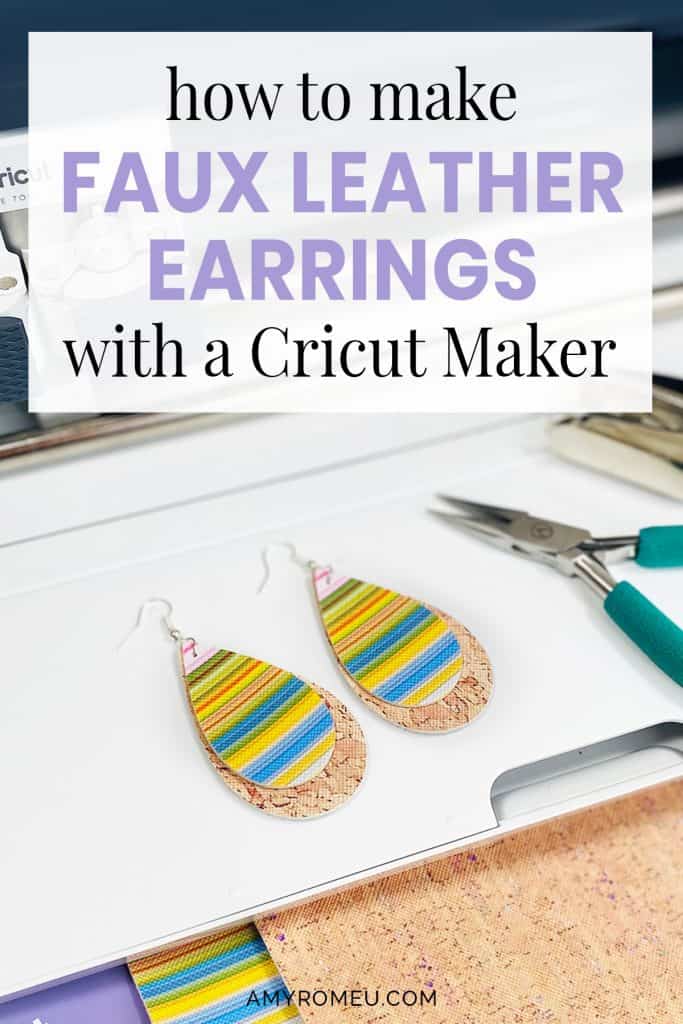
How to Make Faux Leather Earrings with a Cricut Maker
If you are reading this, you likely have a Cricut Maker, which you bought because you heard it cuts so many different materials, including faux leather and genuine leather. If you’ve been wanting to try making faux leather earrings with your new Cricut Maker but you aren’t exactly sure what to do, I get it! I get so many questions from readers about how to cut faux leather earrings with a Cricut Maker that I decided to write this tutorial for you. So if you want to learn exactly how to make faux leather earrings with your Cricut Maker, I’m going to show you step by step in this post!
This is a great beginner earring project, because there is only one earring shape to cut, and it’s the most popular earring shape – the teardrop. You can cut it from an endless variety of faux leather colors and patterns, and the shape cuts so easily!
Also, I love to share my designs, so I’ll give you my SVG cut file for these teardrop earrings FREE so you can get started making your own Cricut Maker earrings right away!
You can download my SVG file for this project at the bottom of this post.
If you’d rather watch a video of my Cricut Maker faux leather earring tutorial, click on the video below:
Ready? Let’s get started!
Want to see all of my Cricut earring & jewelry tutorials? CLICK HERE
This page contains some affiliate links (which means if you make a purchase after clicking a link, I will earn a small commission at no additional cost to you). Read my full disclosure policy here.
DIY Cricut Maker Teardrop Earrings – Materials List
- A vinyl cutting machine. I have the Cricut Maker, which you can get at Amazon here or at Cricut.com.
- Faux leather of your choice. I used this serape print faux leather and this one from this shop on Etsy here. There are also some great similar prints in this faux leather assortment from Amazon here. I also used this faux leather cork print from Amazon here.
- Cricut Strong Grip (Purple) Cutting Mat. You can buy these on Amazon here, or at Michael’s here. They are also available at Hobby Lobby, Joann’s, and Walmart.
- Blue painter’s tape. This will help keep your faux leather in place on your mat. You can get it at any hardware store and most big box or grocery stores. Amazon also has it here.
- A small hole punch for making the earring holes. This is my go-to hole punch for making Cricut earrings from Amazon here. It’s called a “paper punch,” but I use it to punch earring holes in all kinds of faux leather easily.
- Earring hooks – I used earring hooks from this assortment of earring hooks in different finishes these from Amazon here. Local craft stores and bead stores will have lots of earring hooks as well.
If you don’t want to bother with jump rings and pliers to make these earrings, you can use ball ear wire hooks that don’t require tools, such as these from Hobby Lobby here.
- Small jump rings – I used this assortment of 6mm size jump rings in different metal finishes from Amazon here. I recommend using 6mm or 5mm jump rings for these earrings. Try to avoid going larger or smaller than that if you can.
- Two pairs of flat nose pliers – My favorites are Wubbers brand in the “Baby” size. You can see the Baby Wubbers Chain Nose Piers on the left on Amazon here, and the Baby Wubbers Flat Nose Pliers on the right on Amazon here.
- The teardrop earrings SVG file from my Resource Library. It’s Design #139 in my library. If you don’t have a password to enter the library, fill out this form to get the password emailed to you instantly.
Note: Be sure to check out my post Beginner’s Guide To Jewelry Making Tools for all the information you need to know about buying and using jewelry making tools.
PROJECT INSTRUCTIONS
STEP 1 – Download the SVG Cut File
Download the SVG cut file for the teardrop earring shapes from my Resource Library. You can get the password to my library via a link at the bottom of this post.
Save the zipped folder that downloads to your computer. Then unzip the folder to access the folder’s contents. You’ll need to unzip or extract the files FIRST so you can upload the cutting file to Cricut Design Space.
STEP 2 – Upload the SVG File to Cricut Design Space
When you open Cricut Design Space, click on NEW PROJECT to get started. Then click on UPLOAD from the left hand side menu.
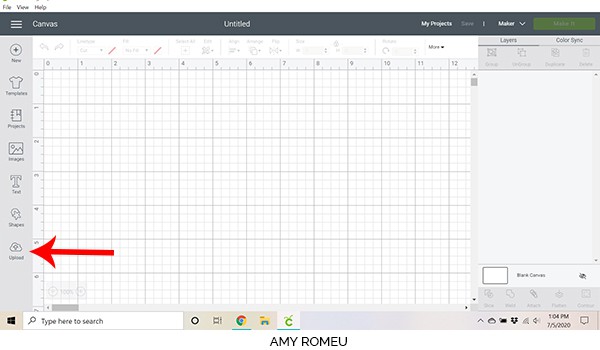
Click on the UPLOAD IMAGE button, then click BROWSE to locate where your unzipped SVG files are saved on your computer.
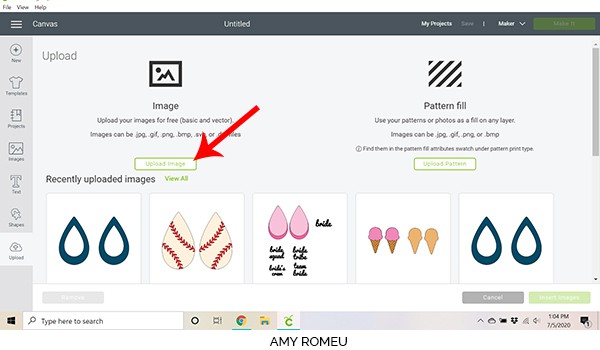
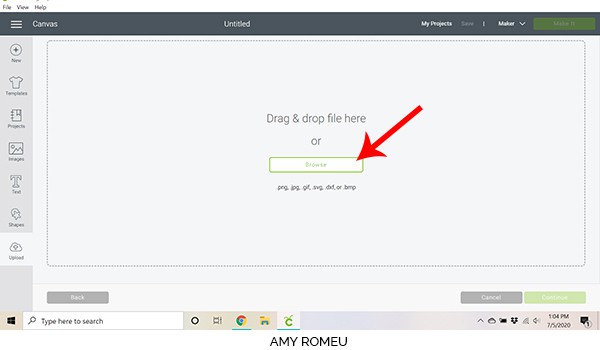
Double click on the teardrop earring SVG file you downloaded from my Resource Library to bring it into the upload screen in Design Space. If you get an error message that says “unsupported file type,” you may have clicked on the wrong file, or your SVG file is still zipped.
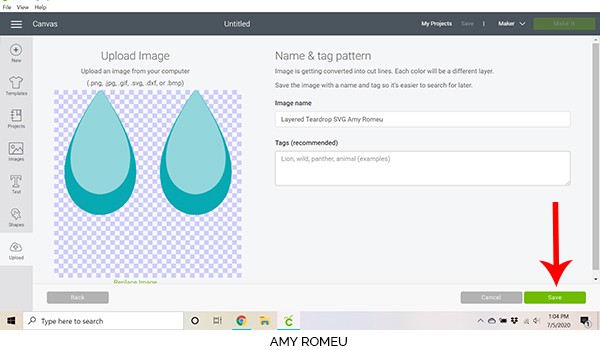
You’ll see a preview of the teardrop earring shapes for this project.
Hit the green SAVE button.
After you’ve selected your file to upload, you’ll see it as the first item in your “recently uploaded images” row.
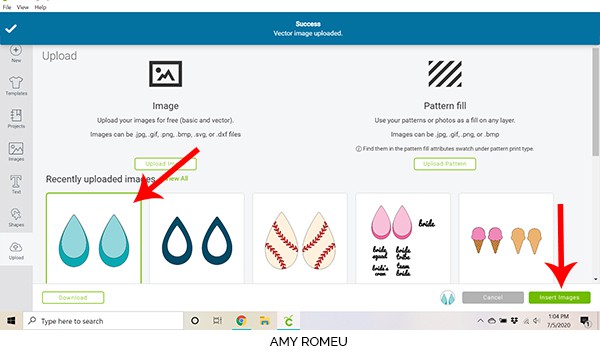
Click on the teardrop earring shapes so they are surrounded by a green box. Then click the green INSERT IMAGES button.
This brings the shapes you’ll cut for the earrings into Cricut Design Space. Drag your artwork to the upper left corner of your mat. It isn’t necessary to resize your earrings, but you can if you want to. You can resize them by clicking and dragging on the arrows in the bottom right corner, or by selecting both earring shapes and changing the height in the SIZE box at the top of the canvas.
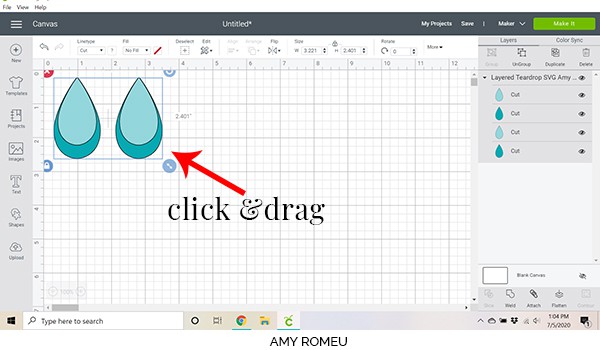
This is a double layered earring design, but if you only want to make a single layer earring design, you can hide the shapes you don’t want to cut by clicking on the eye icon next to the shapes in the layers panel, like this:
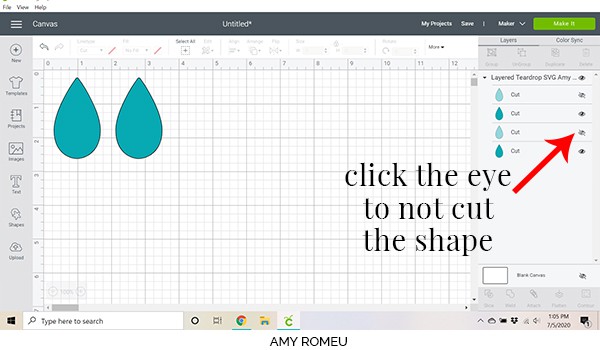
Once you’ve hidden any shapes and adjusted the size of your earrings (if desired), click the green MAKE IT button in the top right.
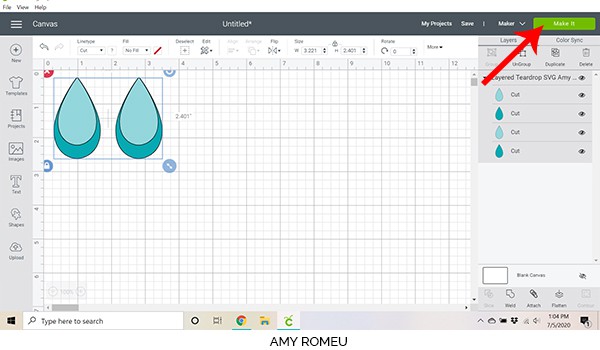
STEP 3 – Mat Preview
The mat preview screens will load. Cricut Design Space will automatically separate the two different layers on two different mats.
The faux leather for these earrings will cut face down, and whenever material cuts face down, you want to “mirror” your design on the mats. While it isn’t necessary to mirror these earring shapes because there isn’t any text or a left and right side, I like to MIRROR them anyway just to reinforce the habit. Cutting faux leather that should have been mirrored is wasteful and frustrating!
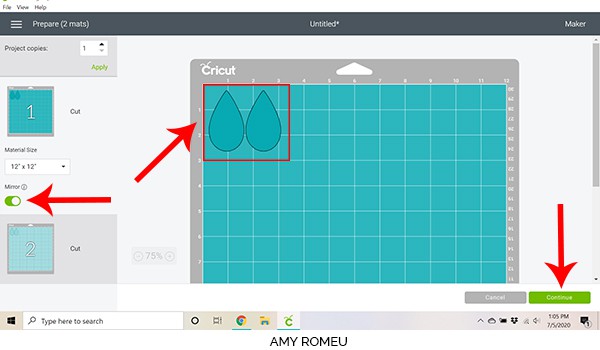
After you’ve mirrored both mats from the mat preview screen, make a note of the size of the faux leather you need to cut for the first mat so the earring shapes will cut out completely. In this case we need a piece of faux leather about 3.5″ wide and 3″ high. When I cut the material, I like to add about a half inch to this measurement on both sides so I have room for tape around the edges.
Once you’ve mirrored your mats and made a note of what size your materials need to be, press the green CONTINUE button.
STEP 4 – Make Material Selection
Now you’ll make your material selection for this cut. I already have my preferred material selection – Faux Leather (Paper Thin) – saved as a favorite material in Cricut Design Space as seen below.
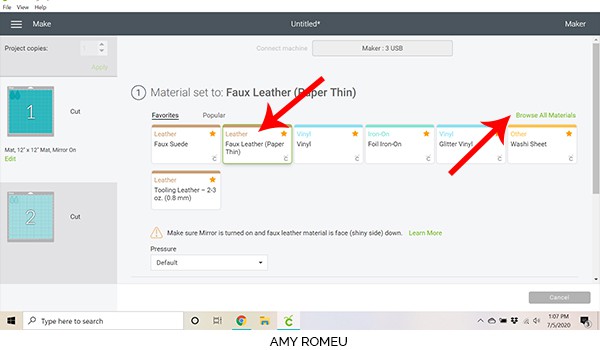
If you do, too, click on Faux Leather (Paper Thin) now. If you don’t, click on “Browse All Materials” to search for this setting. Type “faux leather” in the search bar and click on the magnifying glass.
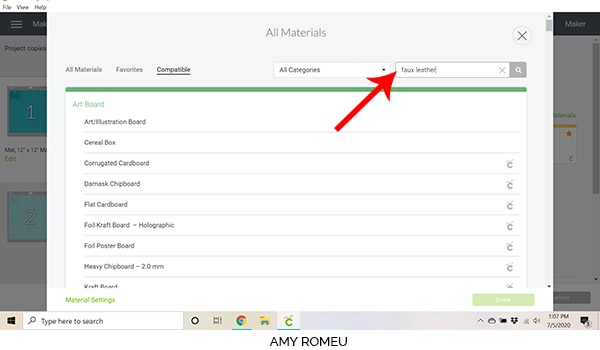
When Faux Leather (Paper Thin) appears, click on it to select it. Click on the yellow star on the right if you want to add this material setting to your “Favorites” so you can find it easily again in the future. Then click DONE.
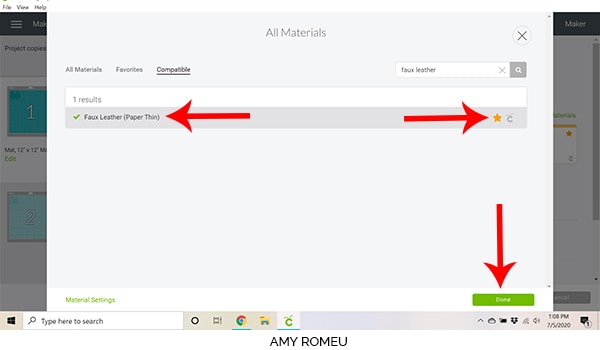
After you’ve selected Faux Leather (Paper Thin) as your material, you’ll be taken to the next step in the MAKE screen. You’ll see your material selection and the blade you’ll need to use for this project. (In this case it’s the standard fine point blade.)
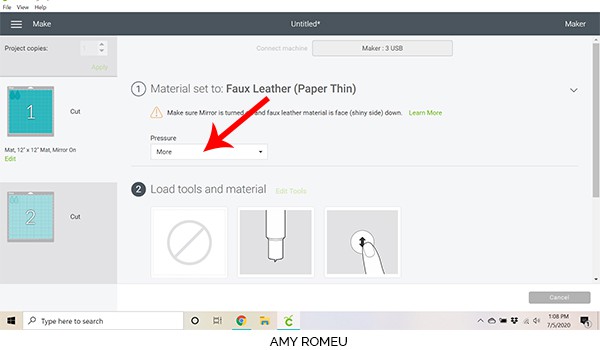
You can also adjust the cut pressure from this screen. I like to select MORE from the pressure dropdown, but you may not need to make any adjustment. You’ll learn how your machine cuts over time.
Once you’ve made the material selection, it’s time to prepare your mat for cutting.
STEP 5 – Prepare Mats for Cutting
We can see in the mat preview that the larger, bottom layer teardrop will cut first. Cut your material just slightly larger then the size you noted in the mat preview. Place the faux leather pretty side down on the purple mat in the same location shown in the Cricut Design Space preview.

Now tape all around the faux leather with blue painter’s tape. Press the material down to your mat firmly with your hands.

Before you load the mat into the Cricut, push the white star wheels off to the sides so they don’t roll over the faux leather (see photo below).
Load the prepared mat into the Cricut by lining the mat between the mat guides and then pressing the double arrows button. The “C” button will start to flash, indicating the machine is ready to cut. Press the C button to begin the cut.

When the cut is finished, click the double arrow button again to unload the mat. You’ll see the shapes have cut out of the faux leather beautifully. Remove the shapes from the mat and set them aside.

Set these shapes aside and prepare the next mat for cutting.
If you’re using the serape faux leather like I am, be sure to place the stripes horizontal on the mat so they two earrings that cut out will match.
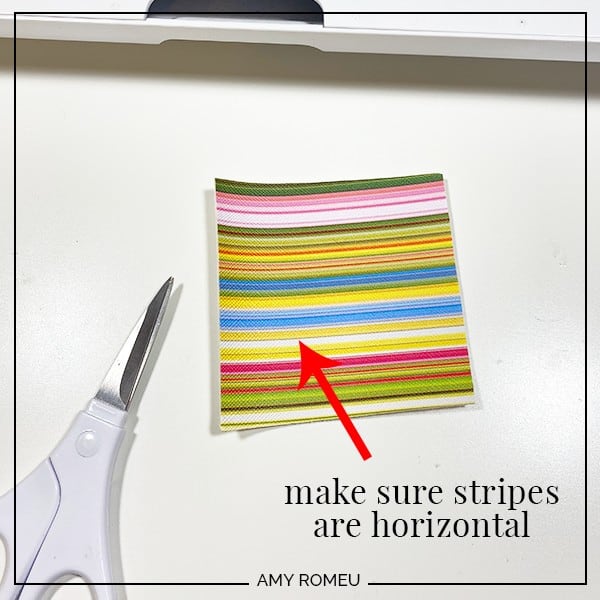
Place the second piece of faux leather down on the mat in the location shown on the mat preview. Select your material setting as Faux Leather (Paper Thin) again and load the mat into the machine. Press the C button to cut. When the cut has finished, unload the mat and remove the shapes.

STEP 6 – Punch the Earring Holes
Even though the Cricut often cuts earring holes well, I prefer to punch them with a small hole punch.
This is my favorite hole punch. It makes 1/16″ inch size holes, which are perfect for earrings. I got it from Amazon here. It’s called a “paper punch,” but I only use it for making earring holes and it works really well on all kinds of materials.

I like to stack the two layers together and then make the hole through both layers at the same time. Punch holes in the second earring the same way.

Once all of your earring holes are ready to go, it’s time to attach the earring hooks.
STEP 7 – Attach the Earring Hooks
Now it’s time to assemble your earrings!
If you don’t want to use jewelry making pliers, you can use ball ear wire hooks, which you just slide the earring shapes on. Super easy!

If you want to use traditional shepherd’s hooks, you’ll need small jump rings, the earring hooks, and two pairs of flat nose pliers.
To connect the earring hooks, you’ll first need to turn the bottom loop on the fishhook sideways so your earrings will hang correctly. See the example image below to see how the orientation of the earring hook has to change so your earrings will hang straight.
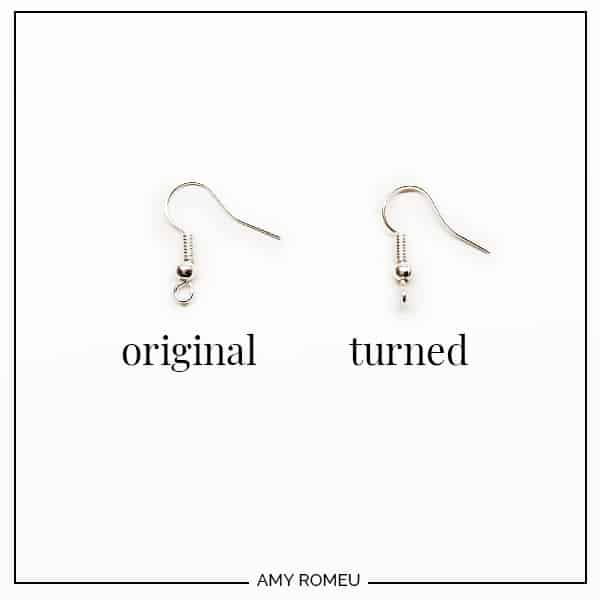
To see more about this, visit my post about how to make faux leather earrings hang straight here.
You’ll do this using one pair of flat nose pliers. While holding the hook firmly between two fingers, grip the entire earring loop between the pliers and twist your wrist until the loop is perpendicular to the earring post. Repeat with the second earring hook.

Once your earring hooks are turned, use your two pliers to open your jump rings, as shown below. It’s important to open them without distorting the original circle shape of the jump ring. You can do this by twisting only one wrist forward to open the jump ring like a door. To close the jump ring, you reverse the wrist movement to close the jump ring again.

Once your jump ring is open and you’ve twisted the loop at the bottom of the earring hook, loop the jump ring through the earring holes, add the earring hook, and close the jump ring again.

Repeat with the second earring. That’s it! Weren’t these Cricut Maker faux leather earrings easy to make?


If you do make this project, I would love to see your earrings! Please share a photo of them in the comments, or tag me on instagram: @amyromeucreates
Want to see all of my Cricut earring & jewelry tutorials? CLICK HERE
Until next time… and happy creating!

WANT THE FREE SVG FILE SO YOU MAKE THESE CRICUT MAKER TEARDROP EARRINGS YOURSELF?
GET IT FROM OUR RESOURCE LIBRARY! YOU’LL RECEIVE THE PASSWORD FOR THE RESOURCE LIBRARY INSTANTLY AFTER FILLING OUT THE FORM BELOW!
Want to remember this? Post this DIY CRICUT MAKER FAUX LEATHER EARRINGS project to your favorite Pinterest board!








Thank you!
You’re welcome, Nancy! It’s my pleasure! 🙂
Love these earrings, thank you for sharing your talent, instructions and the SVG file with me!!
Can’t get the password to work!!!
Hi, Terry! Sorry you are having trouble! There’s only one password, it has never changed. I recommend you try copying and pasting it in, or trying from another device or browser. Thank you.