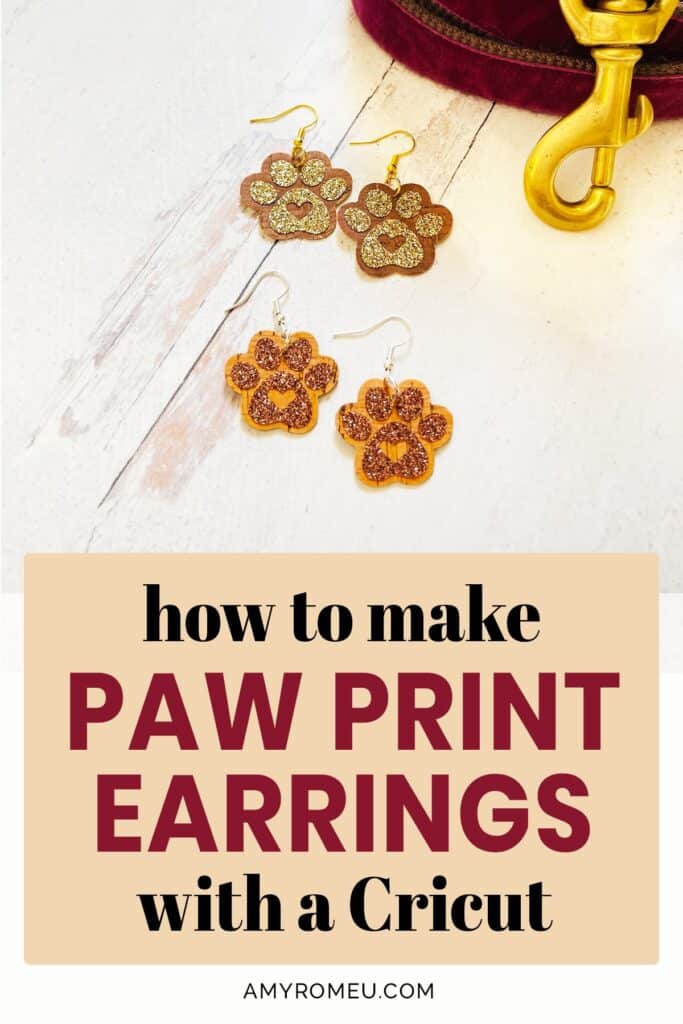How to Make Dog Paw Print Earrings from a SVG with a Cricut
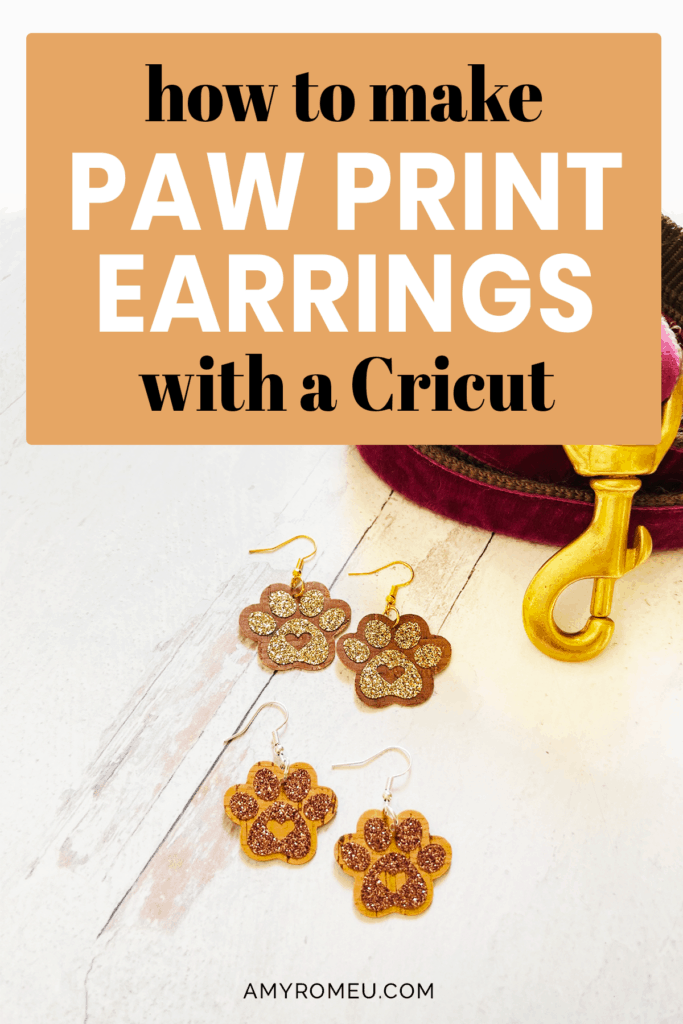
How to Make Dog Paw Print Earrings with a Cricut
If you’ve been around on the blog with me for a while, you know I love to create my own earring SVGs to make and share. I get so many questions about how my earring SVG creation process, so I wanted to share a step-by-step behind the scenes look at exactly how I do it.
I did this in my first ever Facebook Live (eek!) in my crafting and jewelry making group, Get Crafty with Amy Romeu.
Here’s the full video you can watch to see how I make dog paw print faux leather earrings from start to finish!
You can find my full supply list for this project below.
Want to see all of my Cricut earring & jewelry tutorials? CLICK HERE
This post contains some affiliate links (which means if you make a purchase after clicking a link, I will earn a small commission at no additional cost to you). Read my full disclosure policy here.
Dog Paw Print Earrings – Materials List
- A Cricut cutting machine (or another cutting machine of your choice). I used the Cricut Maker, but you can use the Cricut Maker 3, the Explore Air 2 or Explore 3, or the Cricut Joy.
- The Cricut Maker 3 is available on Amazon here or the Cricut website here.
- The Cricut Maker is available on Amazon here or the Cricut website here.
- The Cricut Explore 3 is available on Amazon here or the Cricut website here.
- The Cricut Explore Air 2 is available on Amazon here or the Cricut website here.
- The Cricut Joy is available on Amazon here or the Cricut website here.
- Paw Print & Bones SVG
- Purple Cutting Mat
- Green Cutting Mat
- Weeding Tools
- Cricut Easy Press Mini
- Cricut Easy Press Mat (8×10 size)
- Cork Faux Leather Sheets
- Glitter Heat Transfer Vinyl in Old Gold
- Glitter Heat Transfer Vinyl in Brown
- White Bands I put around my Vinyl Rolls
- Foil Iron On, Espresso
- Foil Iron On, Gold
- Earring Hole Punch
- Earring Hooks (Gold and Silver)
- Jump Rings, Gold
- Jump Rings, Silver
- Flat Nose Pliers
- Wide Flat Nose Pliers
- Teflon Cover Sheet or Parchment Paper.
Dog Paw Print Earrings – PROJECT INSTRUCTIONS
STEP 1 – Download the SVG Cut Files & Upload to Cricut Design Space
Download the dog paw print SVG from the link in the materials list above. Save the zipped folder that downloads to your computer. Then unzip the folder to access the folder’s contents. You’ll need to unzip or extract the files FIRST so you can upload the cutting file to Cricut Design Space.
Inside the unzipped folder, you’ll see different folders for each different SVG included in this mini bundle. I used the design called Dog Paw RD with Heart 2.
In Cricut Design Space, click on New Project, then Upload, then Browse to locate the unzipped SVG file on your device. I used the SVG Click on it to select it and upload it to Design Space. The SVG file will appear in your “Recent Uploads” row. Click on it to highlight it, then click INSERT IMAGES.
If you need help uploading a file to Cricut Design Space, click here.
STEP 2 – Transform the SVG File Cricut Design Space
Drag the arrows to size the paw print smaller, to around 1.2 inches wide for now. Turn the dog paw print so it’s not angled.
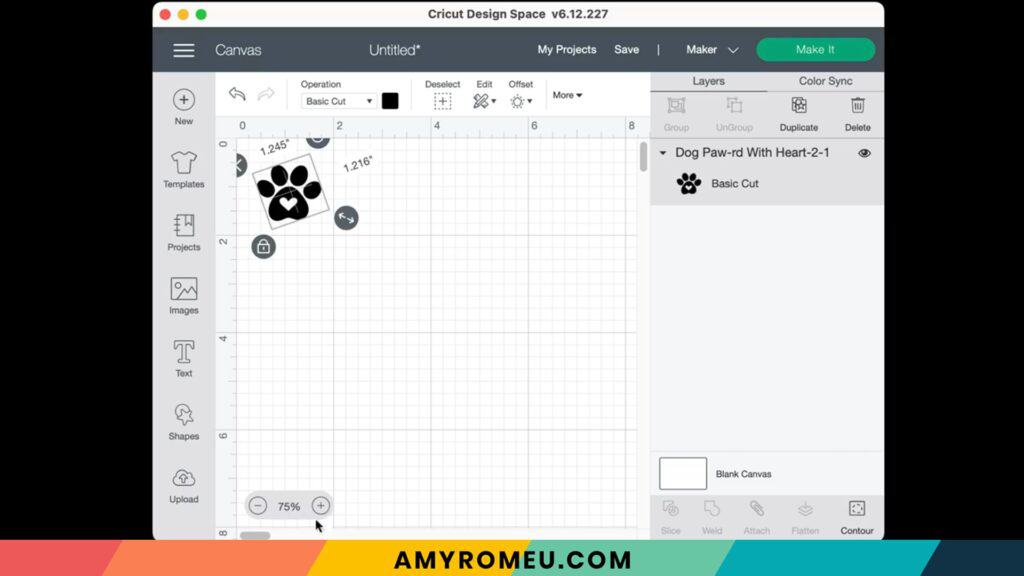
Use the Offset feature to add an outline to the paw print. Change the number in the Distance box to adjust the size of the outline. I used a Distance of .1 to get a good sized outline. Click Apply.
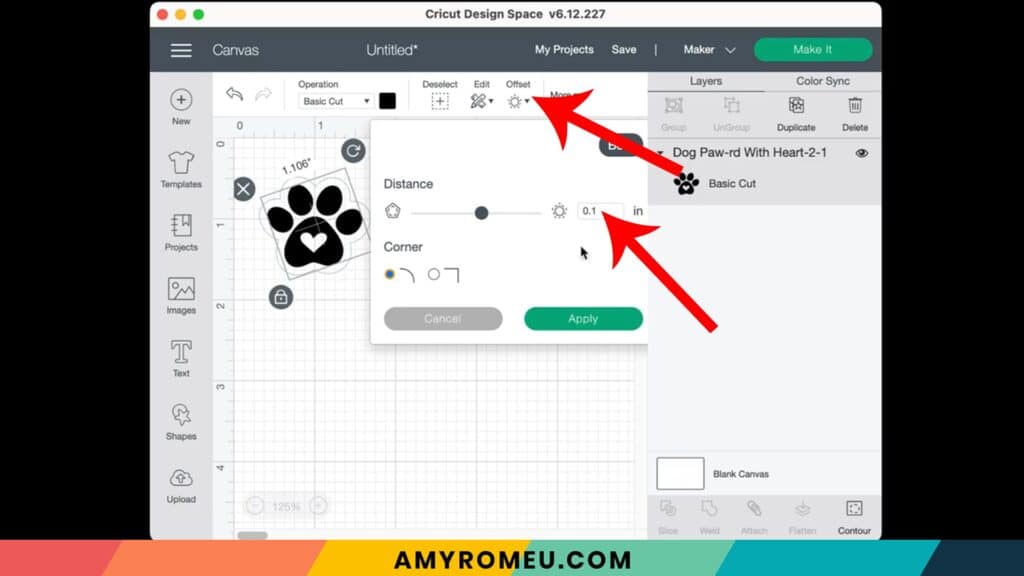
Design Space will add a colored outline in the size you selected. Recolor the outline as desired.
Select both the paw print and the outline and drag them to about 1 to 1.1 inches wide.
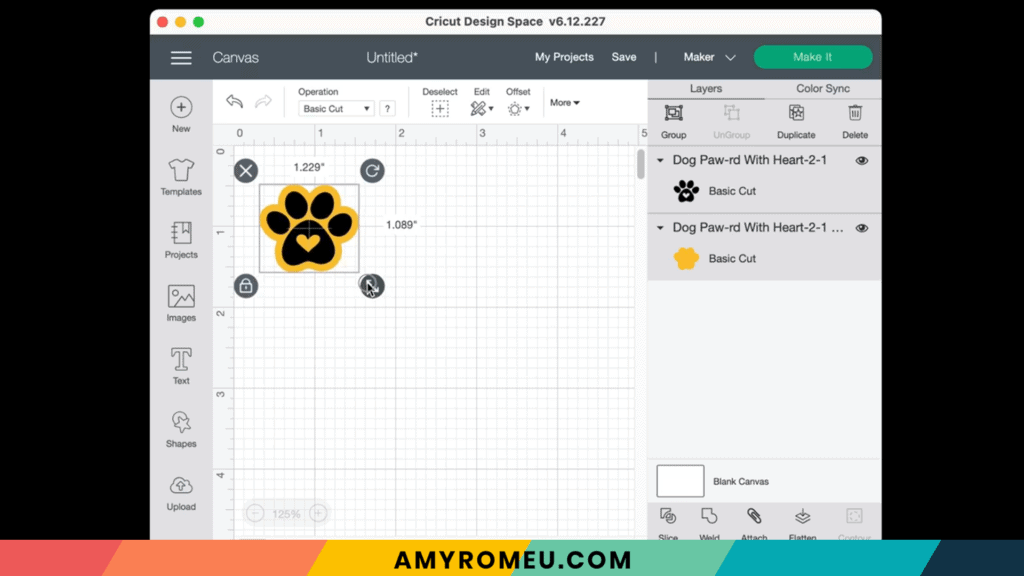
To add the earring hole to the design, click on Shapes and choose a circle. Then size the circle to .08. Recolor it if desired.
Drag the hole where you want the hole to be. Be sure to position it far enough away from the top so the hole won’t tear easily.
In this design, the hole is only going to cut from the bottom layer.

Select the hole and the bottom layer and click Slice.
Use your mouse to click on and remove the sliced bottom layer circle and also the red circle. Your canvas should look like this.
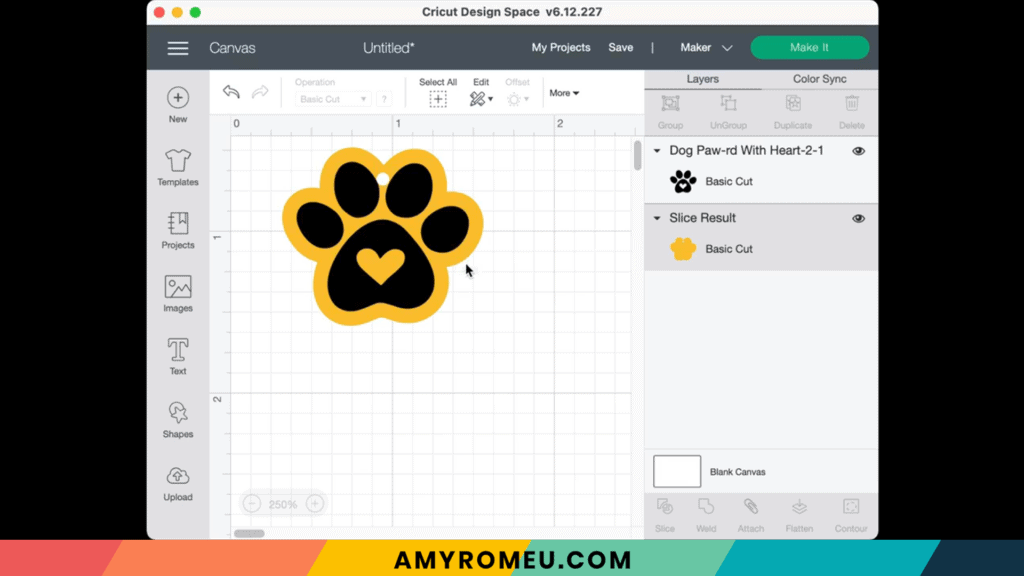
Select both layers of the earring and click Duplicate to make a copy.
Then select the copy and click Flip and then Flip Horizontal to create a mirrored shape.
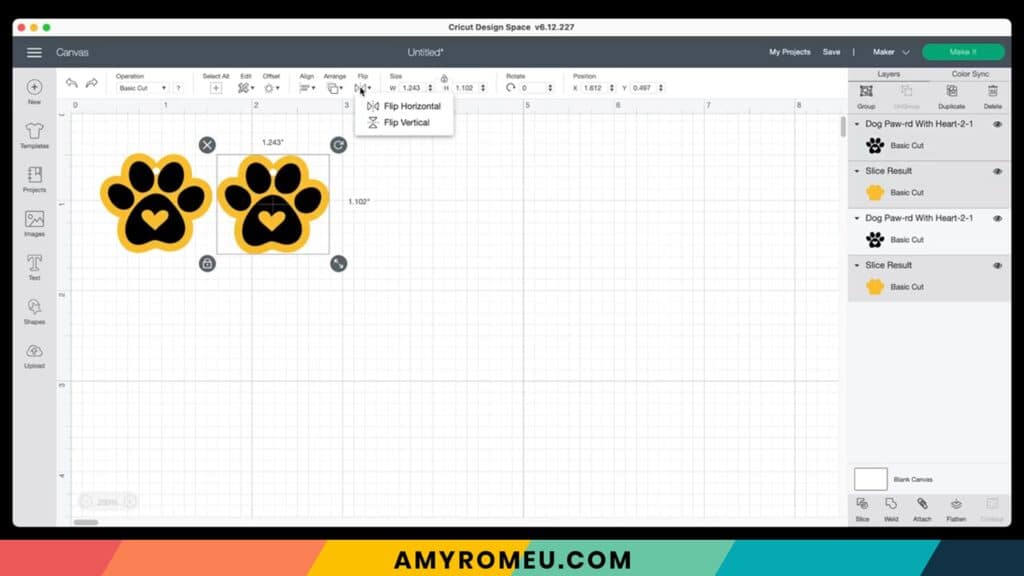
Click the MAKE IT button to continue.
STEP 3 (optional) – Press HTV to the Back of the Faux Leather Before Cutting
I often press heat transfer vinyl to the back of my faux leather before cutting it when I make most earrings. It makes the back look for finished, it adds some structure to the earring, and it can add extra interest or a pop of color. This step is totally optional, though, and if you don’t want to do add a backing, skip ahead to Step 4.
If you want to learn more about how to to add a back, check out my YouTube video on how to add a back to faux leather earrings below.
STEP 4 – Prepare Faux Leather Cutting Mat
Cut a piece of cork faux leather and place it pretty side down (foil/vinyl side up if you added a backing in Step 3) on a sticky purple cutting mat in the location shown in the mat preview screen.
Use blue painter’s tape to tape the cork faux leather down to the mat on all sides.
NOTE: Gently push your white star wheels on the roller bar off to the side so they don’t roll over the faux leather while cutting.

STEP 5 – Make Material Selection
I use the material setting Faux Leather (Paper Thin) when cutting faux leather with my Cricut, and it works really well with cork faux leather too. I use the standard fine point blade that comes with the Cricut Maker and the Explore Air 2.
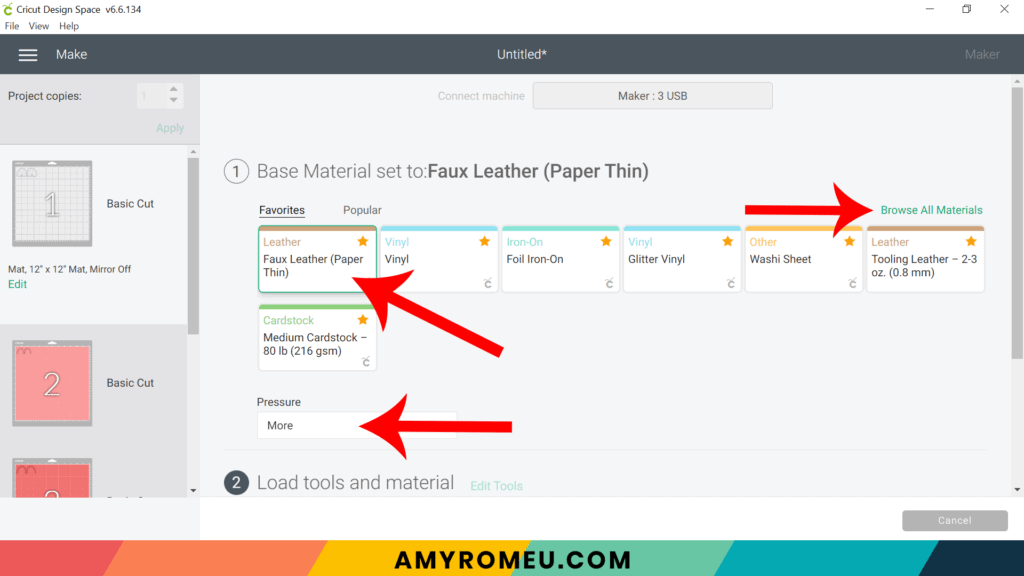
To find this Faux Leather material setting in Cricut Design Space, click on “Browse All Materials” to search for this setting. Type “faux leather” in the search bar and click on the magnifying glass.
Note: If you’re using a Cricut Explore Air 2, turn your dial to “Custom” so you can choose Faux Leather (Paper Thin) as the material setting. If you’re using the Cricut Joy, set the machine to cut “with a mat” and then select Faux Leather (Paper Thin) as the setting. Use the green Joy sized mat.
After you’ve selected Faux Leather (Paper Thin) as your material, choose MORE from the Pressure dropdown menu.
STEP 6 – Cut Cork Faux Leather Mat
Load the taped mat into the Cricut by aligning the mat between the mat guides and then pressing the double arrows button.
The “C” Cricut button will start to flash, indicating the machine is ready to cut. Press the C button to begin the cut.
When the cut is finished, but before you unload the mat, use a sharp tool (I’m using my weeding tool) to carefully lift the edge of the earring shapes to see if they cut all the way through.
If they did, then click the double arrow button to unload the mat.
If they didn’t, just press the C button again to repeat the cut. You can repeat the cut as many times as necessary as long as you haven’t unloaded the mat.

Remove the cut shapes from the mat and set aside.
STEP 7 – Cut Vinyl Mat
Return to Cricut Design Space to cut the vinyl mat using the green standard grip cutting mat. Vinyl goes shiny side down on the mat. Your material settings will vary based on the vinyl you have chosen.
I cut glitter heat transfer vinyl using the Glitter Vinyl setting and “Default” cut pressure. Repeat the cut once if your glitter HTV is thick like mine is.
If you are using regular heat transfer vinyl, I suggest cutting with the “Washi Sheet” setting and “Default” pressure. Again repeat the cut one time as needed.

Cut and weed the vinyl layer and set aside.

STEP 8 – Press the Vinyl onto the Cork Faux Leather
Now to press the paw prints onto the cork background.
Layer the vinyl layer into the right position on top of the cork layer.

Cover with a Teflon sheet or cover sheet like parchment paper (not wax paper).
I use an Easy Press Mini (on the lowest temperature setting) to press earrings. You can also use a regular Easy Press or even an iron, on a low setting, NO steam. I recommend 275 degrees for an Easy Press.
Whatever you are using to press, you want to make sure you aren’t pressing too hard or for too long so you don’t flatten or damage the cork faux leather.
Gently press for 5-7 seconds, just long enough for the layer to stick down to the faux leather.

Peel the cover sheet off carefully. If the vinyl lifts, carefully place the cover sheet back down and press for a few more seconds. Peel the clear cover sheet and discard.
Repeat with the second earring.
Cover both earrings again with a cover sheet and press for 3-4 seconds.
STEP 9 – Punch Holes
If the earring holes didn’t cut cleanly from the earirng shapes, use a sharp object or a 1/16″ hole punch like this hole punch or this hole punch to make the earring holes.
Now it’s time to attach the earring hooks.
STEP 10 – Attach the Earring Hooks
To attach the earring hooks, you’ll need 10 6mm jump rings, earring hooks, and two pairs of flat nose pliers.
To connect the earring hooks, you’ll first need to turn the bottom loop on the fishhook sideways so your earrings will hang correctly.
For more details on this technique, visit my post about how to make faux leather earrings hang straight here. Or you can watch this video on YouTube:
After you’ve turned your earring hook loops, add the earring hook. Be sure the hook is facing in the right direction.

Repeat with the second earring. That’s it!

Aren’t these dog paw print earrings cute? If you do make this project, I would love to see your finished earrings. Please share a photo of them in the comments, or tag me on Instagram: @amyromeucrafts
Want to see all of my Cricut earring & jewelry tutorials? CLICK HERE

Want to remember this? Post this CRICUT DOG PAW PRINT EARRINGS project to your favorite Pinterest board!