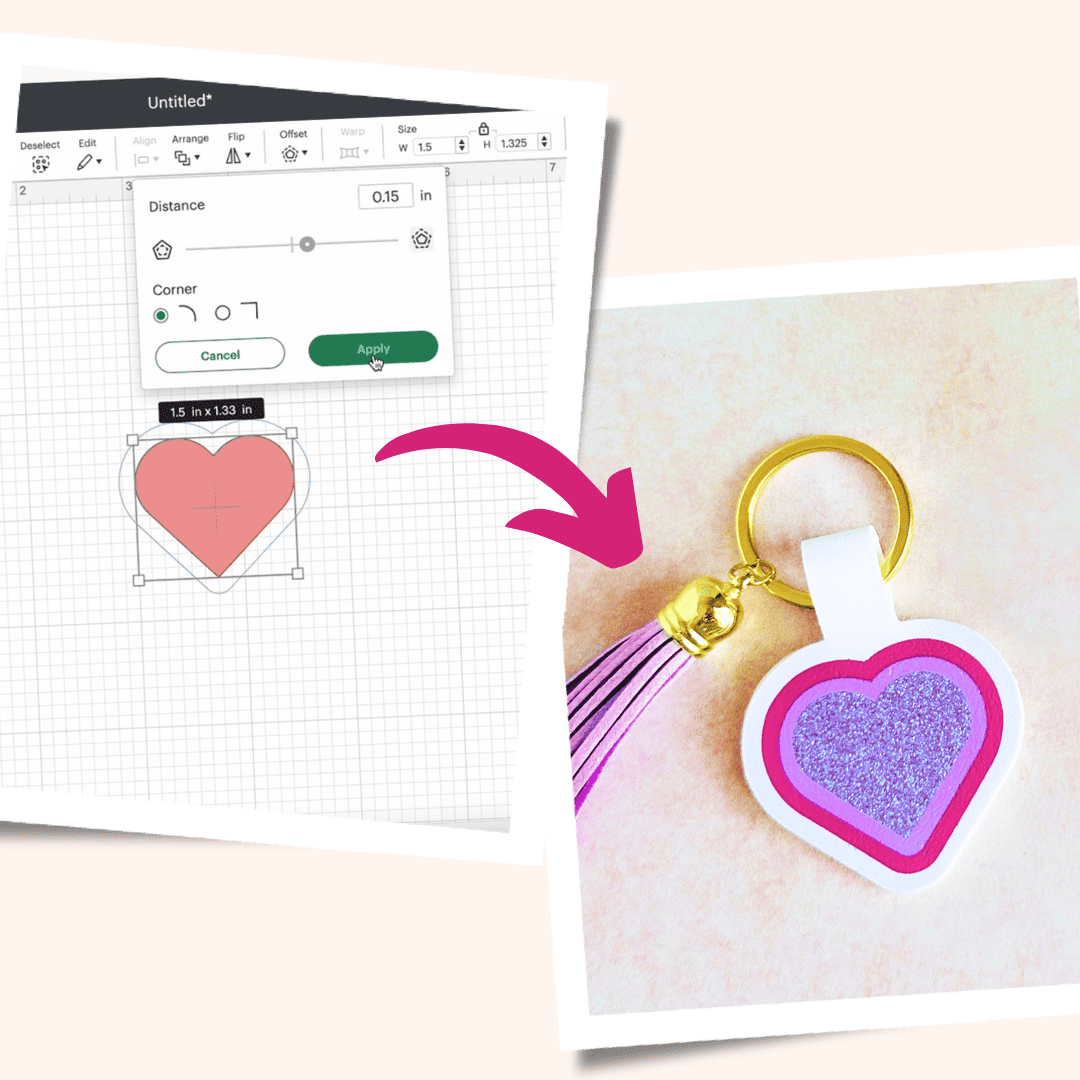DIY Watermelon Earrings with a Cricut

DIY Watermelon Earrings with Faux Leather and a Cricut
Summer is still in full swing, and nothing is more refreshing on a hot day by the pool than some ice cold watermelon! In honor of the best summer treat ever, I decided to make some cute DIY watermelon earrings with my Cricut! How cute are they? If you want to learn how I made DIY watermelon earrings with a Cricut, keep reading and I’ll show you how!
I made these watermelon earrings with my Cricut Maker, but you can also make them with the Explore Air 2, or even the Cricut Joy (you can read more about how to cut earrings with the Cricut Joy in my post here.) All three machines come with the standard fine point blade, which is the blade used to cut faux leather.
The base of the earring is made from white faux leather, and the green rind, the pink watermelon flesh and the black seeds are all made from heat transfer vinyl. You can choose any color pink or green you’d like for this project, which makes it extra fun!
If you want to make these DIY watermelon earrings yourself, you can grab my original earring template SVG cut file for free! It’s Design #143 in my Resource Library. You’ll find out how to download my free SVG file for this project at the bottom of this post.
Want to see all of my Cricut earring & jewelry tutorials? CLICK HERE
This post contains some affiliate links (which means if you make a purchase after clicking a link, I will earn a small commission at no additional cost to you). Read my full disclosure policy here.
DIY Watermelon Earrings – Materials List
- A Cricut. I have the Cricut Maker, available at Amazon here. You can also use the Cricut Explore Air 2 or even the new Cricut Joy, on Amazon here. You can see all of these machines available on Cricut.com here.
- Cricut Strong Grip (Purple) Cutting Mat. You can buy these on Amazon here, or at Michael’s here. They are also available at Hobby Lobby, Joann’s, and Walmart.
- Cricut Standard Grip (Green) Cutting Mat, available on Amazon here. They are also available at Michael’s, Hobby Lobby, Joann’s, and Walmart.
- White faux leather. This is for the earring backing, and for the white rind. I used this white faux leather from Amazon here. It has a smooth surface (instead of pebbled) which makes it easier to press the vinyl pieces onto. If you can only find pebbled white leather, that will work too.
- Pink heat transfer vinyl for the glitter pink watermelon flesh. I used Siser Easy Weed Glitter in Blush, available on Amazon here.
- Green heat transfer vinyl for the rind. I used Siser EasyWeed in Green from Amazon here. You can also use You can use Cricut Every Day Iron On from Cricut.com here.
- Black heat transfer vinyl for the seeds. You can use Cricut Every Day Iron On from Cricut.com here or Siser EasyWeed in Black from Amazon here.
- Blue painter’s tape. This will help keep your faux leather firmly in place on your cutting mat, without damaging your mat or your material. You may already have some in the garage, or you can get it at any hardware store and most big box or grocery stores. Amazon also has it here.
- A Cricut Easy Press or a Cricut Easy Press Mini (what is what I use for pressing earrings). I bought my Easy Press Mini from Amazon here. It’s always good to check Cricut.com for pricing on the Easy Press Mini here – they have really good sales sometimes!
- If you will be using the Easy Press Mini like I do, you’ll need an EasyPress Mat to safely press your items on. I use the 8×10 size, which you can see on Amazon here.
- A weeding tool or a sharp pointed tool. I use the weeding tool from my Cricut tool set here.
- A small hole punch for cutting the earring holes. This is my go-to hole punch for making Cricut earrings from Amazon here. I love it and it’s super inexpensive. It is called a “paper punch” but I use it all the time to punch through two layers of thick faux leather with no problems.
- Earring hooks – I used earring hooks from this assortment of earring hooks in different finishes these from Amazon here. Hobby Lobby, Michael’s, and other craft stores, as well as your local bead store, will have lots of earring hooks as well.
- Small jump rings – I used this assortment of 6mm size jump rings in different metal finishes from Amazon here. Again, your local craft store or bead store will have plenty of jump rings to choose from if you want to pick some up in person. You could use 5mm size too if that’s what you have.
- Two pairs of flat nose pliers – to open and close the jump rings and attach the earring hooks. My favorites are Wubbers brand in the “Baby” size – I use the Baby Wubbers Chain Nose Pliers and the Baby Wubbers Flat Nose Pliers, both from Amazon. These are very high quality pliers that will last you a long time!
Note: Be sure to check out my post Beginner’s Guide To Jewelry Making Tools for all the information you need to know about buying and using jewelry making tools.
PROJECT INSTRUCTIONS
STEP 1 – Download Watermelon Earrings SVG
Download the cutting file for these earring shapes from my free Resource Library – it’s Design #143. You can fill out the form at the bottom of this post to get the password to my Resource Library.
You’ll need to unzip or extract the files FIRST before you can upload the cutting file to Cricut Design Space. Make a note of the file location after you unzip it so you can find it in the next step.
STEP 2 – Upload SVG to Cricut Design Space
When you open Cricut Design Space, click on NEW PROJECT to get started. Then click on UPLOAD from the left hand side menu.


Click on the UPLOAD IMAGE button, then click BROWSE to locate where your downloaded folder is saved.

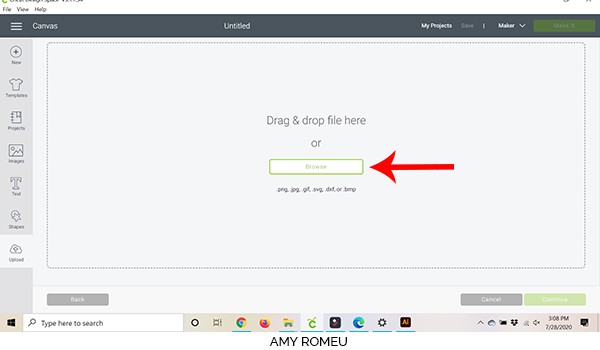
Navigate to where you’ve saved the already unzipped SVG file for this project. Double click on the SVG file for this project to bring it into the upload screen in Design Space.
NOTE: If you get an error saying “file type not supported,” that usually means your folder that contains the SVG file is not unzipped, or you are trying to upload the wrong file.

You’ll see a preview of the earring shapes for this project. Hit the green SAVE button.
After you’ve selected your file to upload, you’ll see it as the first item in your “recently uploaded designs” row.

Click on it so it is outlined in green. Then click on the green INSERT IMAGES button in the bottom right corner.
This brings the earring cut shapes into Cricut Design Space. Drag the watermelon earring shapes up to the top left corner of your canvas.

When you are ready to move on to the next step, click the green MAKE IT button.
STEP 3 – Choose Mat Cut Settings for the First Cutting Mat
After you click the MAKE IT button, you’ll see the mat preview screens. This is where you will see how Cricut Design Space has separated each material color and type onto individual mats for you.
Your mats will be shown on the mat preview screen and will cut in the order shown. You can always skip ahead to cut the mats in a different order by clicking on whichever mat you want to cut next.
The most important thing to do before you do anything else is to MIRROR each mat. Both faux leather and heat transfer vinyl must cut face down, so you need to mirror all of your mats in this project. Go ahead and slide the MIRROR ON toggle for EACH mat now, so you don’t forget later!

After you’ve mirrored all of your mats, click the green CONTINUE button.
Time to make the material selection for the first mat that will cut. In this case, it’s the white faux leather layer. The material selection I always use is called Faux Leather (Paper Thin). Even though this faux leather isn’t “paper thin,” this cut setting is an automatic double cut, which is great for getting good cuts on faux leather. This setting is also available on the Cricut Maker, the Cricut Explore Air 2, and the Cricut Joy.
NOTE: When using the Cricut Explore Air 2, turn your dial to CUSTOM before selecting Faux Leather (Paper Thin) as the material setting. If you are using the Cricut Joy, first choose ON MAT as your load method and then Faux Leather (Paper Thin) as your material setting. (Cricut Design Space will not show the Faux Leather setting as an option if ON MAT is not selected as the load method.)

You can see I already have Faux Leather (Paper Thin) as a “favorite” material setting, so I can just click on it to select it. If you don’t, click on the green “browse all materials” in the top right.
Type “faux leather” in the search box, and it will pop up.
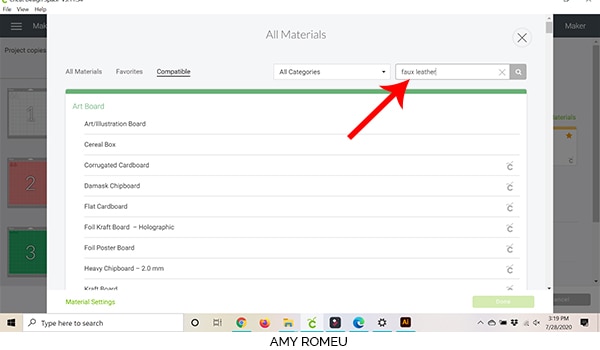
Click on Faux Leather (Paper Thin) to select it. Click the star icon if you want to add this material setting to your favorites, then click DONE.

In the Pressure dropdown menu under the material selection, I always choose MORE pressure when cutting faux leather. You may find you don’t need more pressure, but it’s a good place to start when cutting faux leather for the first time.

Before moving on, hover over the first mat in the mat preview to see what size faux leather you need to cut for your shapes to cut out completely. From this view, it looks like we need a piece of faux leather about 2 inches tall and 3 inches wide.

Now it’s time to prepare the cutting mat and make the first cut.
STEP 4 – Prepare the First Cutting Mat
My watermelon earrings design features 4 layers, as shown:

The heat transfer vinyl layers can be cut from glitter or solid HTV.
NOTE: If you don’t have white faux leather on hand, you can cut a layer of white heat transfer vinyl and apply to any color faux leather to make it white. To do this, in Cricut Design Space simply create DUPLICATES of the white triangle layers (the faux leather shape). Then cut the duplicated shapes from white heat transfer vinyl and press it over the faux leather shape. In this case, your design will have 5 layers to cut, not 4.
The white faux leather mat is the first that will cut, as shown in the mat preview screens. Trim a piece of faux leather slightly larger than the size you noted earlier.

Place the faux leather face down on a sticky strong grip purple cutting mat, in the location shown in the mat preview screen. Then use blue painter’s tape to tape the faux leather down to the mat on all sides.
Move the white star wheels on the roller bar all the way to the right so they don’t mess up your faux leather cutting.
STEP 5 – Make the First Cut
Load the mat into the machine by pressing the double arrows button.

Press the C button to begin the cut. The Faux Leather (Paper Thin) setting will automatically cut the mat twice. When the cut is complete, BEFORE unloading the mat, check the cut with a sharp tool or a fingernail to see if the cuts went through all the way. If not, press the C button again to repeat the double cut again.

When the material has been cut all the way through, press the double arrows button again to unload the mat. Remove your faux leather shapes and trim any fuzzies from the edges.

STEP 6 – Cut and Weed the Rest of the Mats
The next mat that will cut is the pink watermelon flesh layer. This layer has the seeds cut out from it. This is so if you want to cut the watermelon layer from glitter heat transfer vinyl as I did, you can still press the seed HTV layer on top of the glitter HTV layer. (As a general rule, you can press HTV onto solid HTV, but not on top of glitter HTV).
Hover over the mat preview again to make a note of the size material you need to cut. Also confirm the mat has the MIRROR ON. If not, you can press the green EDIT link under the mat preview to MIRROR the mat before continuing.

Once you’ve made a note of the material size and confirmed the mat is mirrored, press the CONTINUE button.
I used Glitter Vinyl for the watermelon flesh, so I selected Glitter Vinyl as my material setting. If you don’t have it set as a favorite material already, you can browse for the setting to select it. I usally change the pressure setting to More for glitter vinyl.
If you want to use regular solid iron on vinyl, or Siser Easyweed, I like the Washi Sheet setting instead of Vinyl). I leave the pressure setting at Default for regular vinyl.
Prepare your mat to cut by placing the HTV shiny side down on a green cutting mat. No taping or additional preparation is necessary. Then press the C button to make the cut.
Repeat this process with the rest of the HTV mats, making sure each of the mats are mirrored and you change the cut setting as the materials change (Glitter Vinyl with MORE pressure or Washi Sheet with DEFAULT pressure).

After each mat cuts, remove the vinyl and weed away the excess material.

After all of the mats have cut and all of the HTV has been weeded, it’s time to press the DIY watermelon earrings together.
STEP 7 – Press The Watermelon Earrings
Gather your Easy Press Mini or Cricut Easy Press, a heat pressing pad, and a Teflon sheet or piece of parchment paper. Trim the HTV shapes apart so you can press one earring a time.

Set the Easy Press Mini or Easy Press to the manufacturer’s recommended temperature setting for the material you are using. I am using the lowest heat setting.
Line up the pink watermelon flesh layer on top of the white faux leather layer. Then cover the HTV with the teflon sheet or parchment paper.
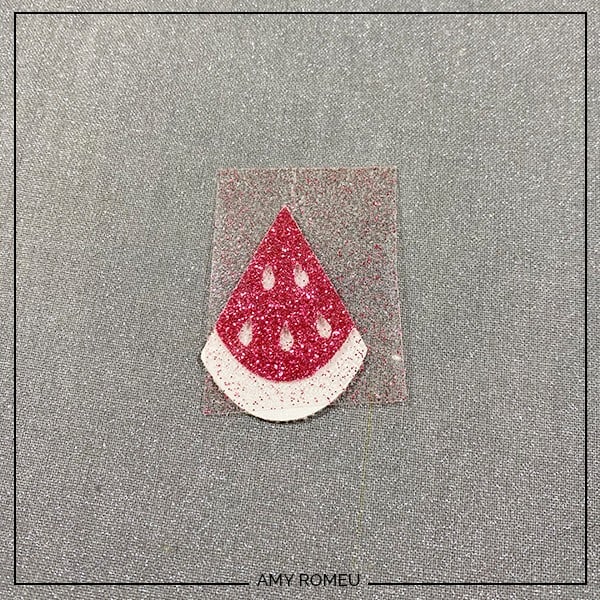
Using the Easy Press Mini or an Easy Press, press firmly for about 5 seconds, just long enough for the vinyl to stick. When layering vinyl, you don’t want to press each layer for the full recommended time or else the material may bubble or shrink.
Instead, the cumulative time it takes to press each layer should add up to a little more than the recommended pressing time.
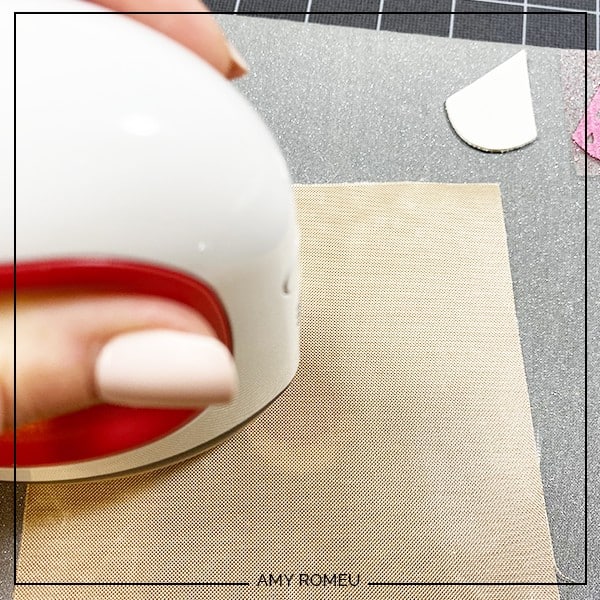
After you press, peel the carrier sheet away from the faux leather earring. Keeping the watermelon earring flat and curving the plastic sheet up and away helps the vinyl stay wrinkle free.

Repeat with the green rind layer, then the black seeds. Then press all the layers on the other earring.


Now it’s time to punch holes and add the earring hooks.
STEP 8 – Punch the Earring Holes

I made the earring holes in the watermelon shapes with my 1/16″ hole punch. This is the hole punch I use daily to make the perfect sized earring holes, available from Amazon here. It’s sold as a “paper punch” but I’ve successfully cut many different kinds of faux leather with it. I love it!

I punch the hole in the first earring, then I use the first earring as a template that shows me where to punch an identically placed hole in the second earring.
STEP 9 – Attach the Earring Hooks
Now it’s time to assemble your earrings!
You’ll need small jump rings, earring hooks, and two pairs of flat nose pliers.
To connect the earring hooks to the watermelon earrings, you’ll first need to turn the bottom loop on the fishhook sideways so your earrings will hang correctly. See the example image below to see how the orientation of the earring hook has to change so your earrings will hang straight.

To see more about this, visit my post about how to make faux leather earrings hang straight here.
You’ll do this using one pair of flat nose pliers. While holding the hook firmly between two fingers, grip the entire earring loop between the pliers and twist your wrist until the loop is perpendicular to the earring post. Repeat with the second earring hook.

Once both of your hooks have been twisted, you’re ready to attach the watermelon shapes with jump rings.
Now you’ll need to open your small jump ring to slide the watermelon earring and the earring hook on. Using two pliers, grip each side of the jump ring, making sure the opening in the jump ring is facing up (the twelve o’clock position).
Rotate one wrist forwards or backwards, so the circle creates an opening but doesn’t bend out of it’s circle shape.

When the jump ring is open, slide the watermelon shape onto your jump ring, then slide your earring hook onto the jump ring.

Pay attention to which side is the front of your earring as you do this to be sure your earring and hook are both facing the right direction.
Then use your two pliers to close the jump ring again, using a wrist twist in the opposite direction. This takes a little practice, but you’ll get it!
Repeat with the other earring. That’s it!


What do you think? Are you going to make these watermelon earrings? If you do, will you use glitter or solid HTV? Please post a comment and attach a photo of your watermelon earrings. I would love to see them!
Want to see all of my Cricut earring & jewelry tutorials? CLICK HERE
Until next time… and happy creating!
Want the SVG file you so you make these DIY WATERMELON EARRINGS yourself?
Get it from my FREE Resource Library. You’ll receive the password for the Resource Library instantly after filling out the form below!
Want to remember this? Post this DIY CRICUT WATERMELON EARRINGS project to your favorite Pinterest board!